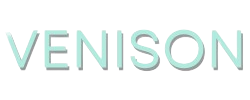Connecting your RK H81 mechanical keyboard is a straightforward process, whether you’re using a wired or wireless version. In this comprehensive guide, we’ll walk you through every step to get your keyboard up and running smoothly. With detailed instructions on connecting via USB or Bluetooth, troubleshooting common issues, and optimizing your experience, this article ensures you can enjoy the full potential of your RK H81 keyboard.
Introduction to the RK H81 Keyboard
The RK H81 is a compact 81-key mechanical keyboard known for its versatility, portability, and excellent build quality. Depending on the model, it can connect to your device via a wired USB connection or wirelessly using Bluetooth. The keyboard is widely praised for its mechanical key switches, RGB lighting, and customizable features, making it a favorite among gamers, typists, and tech enthusiasts.
However, before diving into typing or gaming bliss, you’ll need to get the keyboard properly connected to your system. Here’s how you can do it, regardless of whether you have the wired or wireless version.
Wired Connection (USB)
Step 1: Check the USB Cable
If your RK H81 keyboard is the wired version, you’ll need the provided USB-C cable for connecting the keyboard to your device. The cable is typically detachable, allowing you to store it separately for portability.
- Locate the Cable: Find the included USB-C to USB-A cable that came with your keyboard. The USB-C end connects to the keyboard, while the USB-A end goes into your computer or laptop’s USB port.
Step 2: Connect the Keyboard to Your Computer
To connect your RK H81 via USB, follow these steps:
- Insert the USB-C End: Plug the USB-C end of the cable into the port on the back of the RK H81 keyboard.
- Insert the USB-A End: Plug the other end of the cable (USB-A) into a free USB port on your computer or laptop.
Your system should automatically recognize the keyboard and install any necessary drivers. Most operating systems, such as Windows, macOS, and Linux, will detect the keyboard within a few seconds. Once recognized, the keyboard should be fully functional without the need for additional setup.
Step 3: Test the Keyboard
After connecting the keyboard, check if it is working correctly by typing a few characters in a text editor or document. You should also ensure that the keyboard’s backlighting (if available) activates and is adjustable.
Wireless Connection (Bluetooth)
If you have the wireless version of the RK H81 keyboard, you’ll need to connect it via Bluetooth. This process involves pairing the keyboard with your device, which could be a computer, laptop, tablet, or even a smartphone.
Step 1: Power On the Keyboard
Before you can connect your RK H81 keyboard via Bluetooth, ensure the keyboard is charged or has sufficient battery life. Most wireless models come with a built-in rechargeable battery. You can charge the keyboard using the provided USB cable, even while using it in wireless mode.
- Turn On the Keyboard: Find the power switch located on the side or back of the keyboard and turn it on. The LED indicator light should illuminate, indicating that the keyboard is powered on and ready for pairing.
Step 2: Enable Bluetooth Mode
To connect your keyboard via Bluetooth, you need to enable Bluetooth mode:
- Switch to Bluetooth Mode: Depending on the model, there is usually a function key or switch to toggle between wired and Bluetooth mode. Look for a button with a Bluetooth symbol or the combination of
Fn + keyto activate Bluetooth pairing mode. - Pairing Mode: Once Bluetooth mode is enabled, press the designated Bluetooth pairing button (often
Fn + Por a similar combination). The keyboard’s LED indicator will start flashing, signaling that it is in pairing mode.
Step 3: Pair with Your Device
Once your keyboard is in pairing mode, you can pair it with your device.
- Open Bluetooth Settings on Your Device: Go to your computer, smartphone, or tablet and open the Bluetooth settings. On Windows, navigate to Settings > Devices > Bluetooth & other devices. On macOS, go to System Preferences > Bluetooth. On mobile devices, Bluetooth settings are typically located under the “Settings” app.
- Search for Devices: Ensure that Bluetooth is turned on and search for available devices. Your RK H81 keyboard should appear in the list of discoverable devices as “RK H81” or a similar name.
- Pair the Device: Select the RK H81 from the list of available devices. Follow any on-screen instructions, such as entering a PIN code if prompted, to complete the pairing process. Once paired, the flashing light on your keyboard should turn solid, indicating a successful connection.
Step 4: Test the Connection
After pairing the keyboard, test the connection by typing in a text editor. Make sure the keys are responsive and that the Bluetooth connection is stable. Additionally, check if the keyboard’s backlighting and additional features are working as expected.
Troubleshooting Common Connection Issues
Even though connecting the RK H81 keyboard is generally easy, you might encounter some issues. Here are common problems and their solutions:
Keyboard Not Detected (Wired Connection)
If your computer doesn’t recognize the keyboard when using a wired connection:
- Check the USB Port: Ensure that the USB port on your computer is functional by testing with another device.
- Inspect the Cable: Make sure the USB-C cable is securely plugged in at both ends. Try using a different cable to rule out any issues with the one provided.
- Update Drivers: In rare cases, your system may need updated USB or keyboard drivers. Visit your device manufacturer’s website for the latest drivers and updates.
Bluetooth Connection Issues
If you’re having trouble pairing the RK H81 via Bluetooth:
- Check the Battery: Ensure that your keyboard has enough battery power to establish and maintain a connection.
- Restart Bluetooth: Toggle the Bluetooth setting on your device off and then on again. Sometimes a quick reset can solve the problem.
- Re-Pair the Device: If the connection fails, remove the RK H81 from your device’s list of paired devices, then reattempt the pairing process.
- Minimize Interference: Bluetooth devices can sometimes struggle with interference from other wireless devices. Try moving closer to your computer or turning off nearby devices to reduce interference.
Optimizing Your RK H81 Keyboard Experience
Now that you have successfully connected your RK H81 keyboard, you can enhance your experience with the following tips:
Customize the Key Layout
The RK H81 offers customizable key layouts through software or onboard settings. This is especially useful for gamers or professionals who require specific keybindings. Many models come with dedicated software that allows you to reassign keys, create macros, and configure profiles for different applications.
Adjust Backlighting
If your RK H81 keyboard comes with RGB backlighting, take advantage of the customizable lighting options. Use the function keys (e.g., Fn + Arrow keys) to adjust brightness, change lighting modes, or create custom color patterns that suit your environment or mood.
Keep the Keyboard Clean
Maintaining your RK H81 will ensure its longevity. Regularly clean the keyboard to remove dust, dirt, and debris that may accumulate under the keys. You can gently remove keycaps with a keycap puller and use compressed air to clear any particles.
Conclusion
Connecting your RK H81 keyboard, whether via USB or Bluetooth, is a simple process that enhances your overall typing or gaming experience. With the right setup and a bit of customization, you can fully enjoy the mechanical precision, aesthetic appeal, and portability of this highly regarded keyboard. By following the steps in this guide, you’ll be able to effortlessly connect, troubleshoot, and optimize your RK H81 for any task you need it for.