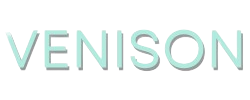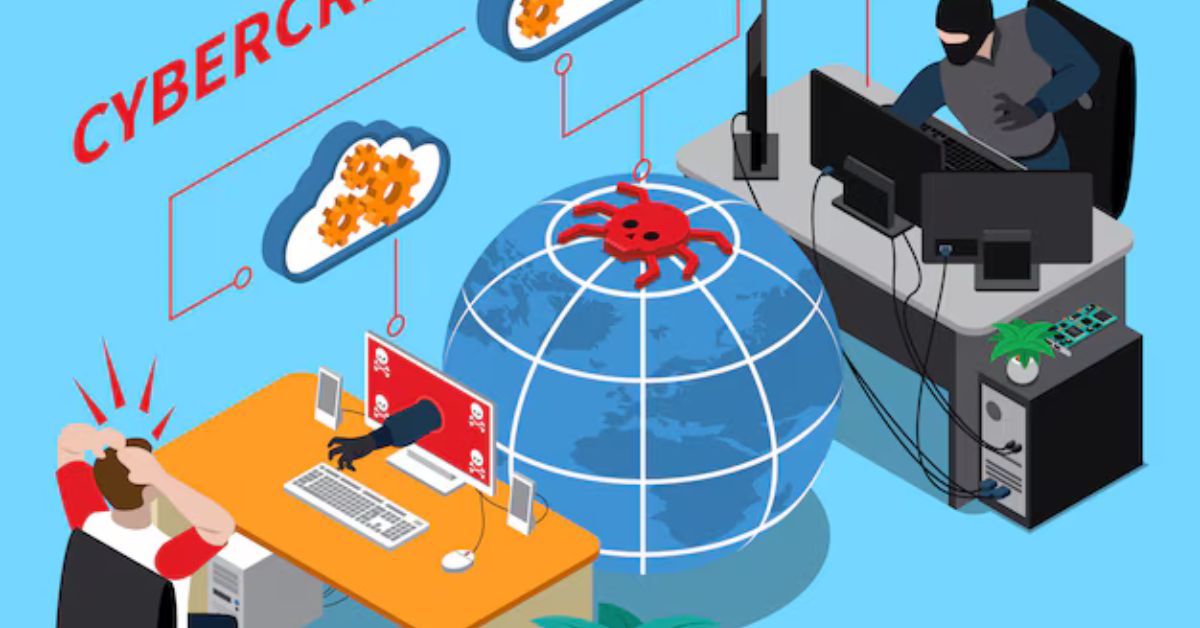Auto-Tune Central, developed by Antares Audio Technologies, is a sophisticated software used for pitch correction and vocal processing. The installation time for Auto-Tune Central can vary based on several factors, including your system specifications, internet speed, and installation process. Here’s a comprehensive guide to help you understand the installation process, factors affecting installation time, and tips for ensuring a smooth setup.
Understanding Auto-Tune Central Installation
1. Overview of Auto-Tune Central
Auto-Tune Central is designed to manage and control various Auto-Tune products. It serves as a hub for managing licenses, updates, and configurations. Installing this software is a critical step before using Auto-Tune’s various pitch correction tools, and it ensures that you have access to the latest features and updates.
2. Installation Requirements
Before diving into the installation time, it’s essential to understand the system requirements:
- Operating System: Ensure that your system meets the minimum requirements for the operating system (Windows or macOS).
- Hardware: A modern processor with sufficient RAM (usually 4GB or more) and available hard drive space is necessary.
- Internet Connection: A stable and fast internet connection is crucial for downloading the software and any updates.
Installation Steps and Time Estimates
1. Downloading the Software
The first step in installing Auto-Tune Central is downloading the installer from the Antares website. The download time will depend on your internet speed:
- File Size: The installer’s size can vary, but it generally ranges from 100MB to 200MB.
- Internet Speed: Faster internet connections will reduce download time. For instance, with a download speed of 10 Mbps, the download may take approximately 1-2 minutes, whereas slower connections might extend this time.
2. Running the Installer
Once the download is complete, you will need to run the installer:
- Launch: Open the installer file and follow the on-screen prompts.
- Installation Time: The installation process itself is usually quick. On a standard system, it typically takes around 5 to 15 minutes. This includes extracting files, copying them to the appropriate directories, and configuring the software.
3. License Activation
After installing the software, you will need to activate your license:
- Login: Sign in to your Antares account or enter your license key.
- Activation Time: This step might take a few minutes. It’s dependent on the server response time and your internet connection. Ensure that your firewall or antivirus settings are not blocking the activation process.
4. Updating the Software
Upon successful installation, Auto-Tune Central may prompt you to update to the latest version:
- Update Size: Updates can vary in size but are generally smaller than the initial installation file.
- Update Time: Depending on your internet speed and the size of the update, this could take an additional 5 to 10 minutes. Ensure a stable connection to avoid interruptions.
Factors Affecting Installation Time
1. System Specifications
The performance of your computer can significantly impact installation time. A system with higher specifications (faster processor, more RAM, and SSD storage) will generally complete the installation more quickly compared to older or less powerful hardware.
2. Internet Speed
Since downloading the installer and any updates relies on your internet connection, a faster connection will reduce both download and update times. A slow or unstable connection can lead to longer installation times and potential issues with downloading files.
3. Background Processes
Running multiple applications or background processes can slow down the installation. For optimal installation speed, close unnecessary applications and ensure that your system is not overloaded.
4. Software Conflicts
Occasionally, conflicts with other installed software or system settings may affect installation time. Ensure that your system meets all requirements and that no other software is interfering with the installation process.
Tips for a Smooth Installation
1. Prepare Your System
Before starting the installation, make sure your system is prepared:
- Check Compatibility: Verify that your operating system and hardware meet the minimum requirements.
- Free Space: Ensure that you have enough free disk space for the installation and any future updates.
2. Stable Internet Connection
A stable and fast internet connection will facilitate quicker downloads and updates. If possible, use a wired connection to avoid issues with Wi-Fi stability.
3. Run as Administrator
For Windows users, running the installer as an administrator can help avoid permission issues that might slow down or interrupt the installation.
4. Update System Drivers
Ensure that your system drivers, particularly for audio and graphics, are up to date. This can help avoid compatibility issues and ensure smooth operation of the software.
5. Contact Support
If you encounter any issues or if the installation seems unusually slow, don’t hesitate to contact Antares support for assistance. They can provide guidance and troubleshoot any problems that may arise.
Conclusion
The installation of Auto-Tune Central generally takes between 10 to 30 minutes, depending on various factors such as your internet speed, system specifications, and whether updates are required. By preparing your system properly, ensuring a stable internet connection, and following the installation steps carefully, you can streamline the process and minimize any potential delays. With these insights and tips, you can efficiently install Auto-Tune Central and begin utilizing its powerful features for your music production needs.