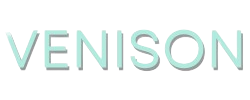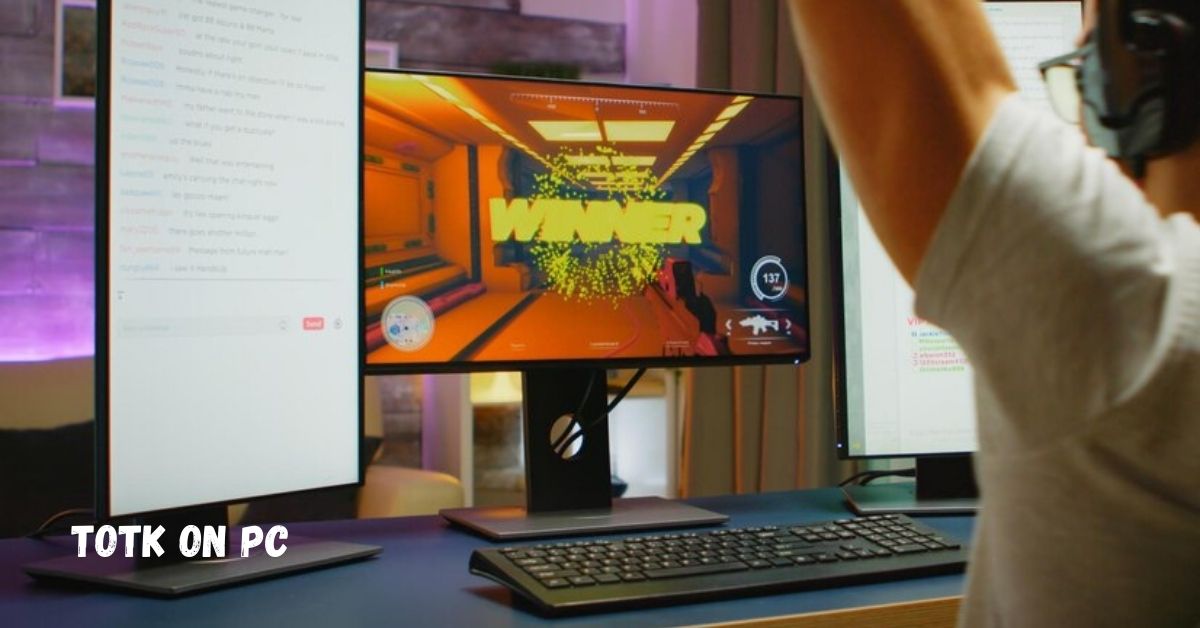The RK H81 keyboard is a popular choice among enthusiasts for its durability, functionality, and modern design. Whether you’re setting it up for the first time or reconnecting it after a period of inactivity, this guide will walk you through the steps to connect your keyboard to various devices. We will cover connections for both wired and wireless setups, including troubleshooting tips to ensure a smooth experience.
Understanding the RK H81 Keyboard
Before diving into the connection process, it’s essential to understand the key features of the RK H81 keyboard.
1. Types of Connections
The RK H81 keyboard supports both wired and wireless connections, providing flexibility depending on your needs.
- Wired Connection: Uses a USB cable for a direct and stable connection.
- Wireless Connection: Utilizes Bluetooth for a cordless setup.
2. Compatibility
The RK H81 keyboard is compatible with various operating systems, including Windows, macOS, and some Linux distributions.
- Operating Systems: Check compatibility with your specific OS version.
- Devices: Can connect to desktops, laptops, tablets, and smartphones.
Connecting the RK H81 Keyboard via Wired Connection
If you prefer a direct and reliable connection, follow these steps to connect your RK H81 keyboard using a USB cable.
1. Locate the USB Cable
The RK H81 keyboard should come with a USB Type-C cable included in the package.
- Cable Type: The keyboard typically uses a USB Type-C to USB-A cable.
2. Connect to Your Device
Plug the USB Type-C end of the cable into the keyboard’s port and the USB-A end into your computer’s USB port.
- Step-by-Step:
- Insert the USB Type-C connector into the keyboard’s port.
- Plug the USB-A connector into an available USB port on your computer.
3. Install Drivers (if necessary)
Most operating systems will automatically recognize the keyboard and install any necessary drivers. However, if you encounter issues, you might need to download drivers from the manufacturer’s website.
- Automatic Installation: Windows and macOS usually handle this automatically.
- Manual Installation: Visit the RK H81 support page for drivers if needed.
4. Verify Functionality
Once connected, test the keyboard to ensure all keys are functioning correctly.
- Test Keys: Open a text editor and type to confirm key responses.
Connecting the RK H81 Keyboard via Wireless Connection
For a cordless experience, the RK H81 keyboard supports Bluetooth connectivity. Here’s how to set it up:
1. Power On the Keyboard
Ensure the keyboard is turned on. There should be a power switch on the back or underside of the keyboard.
- Power Switch: Move it to the “ON” position.
2. Enter Pairing Mode
Activate Bluetooth pairing mode on the keyboard. This is usually done by pressing a specific key combination.
- Pairing Key: Refer to the user manual for the exact key combination, but it’s often a combination of the “Fn” key and one of the function keys (like “F1”, “F2”, etc.).
3. Prepare Your Device
Ensure your computer or other device’s Bluetooth is turned on and set to search for new devices.
- Bluetooth Settings: Go to the Bluetooth settings menu on your device.
4. Pair the Keyboard
In the Bluetooth settings, look for the RK H81 keyboard in the list of available devices and select it.
- Device List: The keyboard should appear as “RK H81” or similar.
- Pairing Process: Follow on-screen instructions to complete the pairing process.
5. Verify Connection
Test the keyboard to ensure it’s working correctly with your device.
- Test Input: Open a text editor or search bar and type to check functionality.
Troubleshooting Common Issues
If you encounter problems while connecting your RK H81 keyboard, try the following troubleshooting steps.
1. Keyboard Not Recognized
If the keyboard is not recognized by your device, check the following:
- Connection: Ensure all cables are securely connected (for wired) or the keyboard is properly paired (for wireless).
- Power: Make sure the keyboard is powered on.
- Drivers: Update or reinstall drivers if necessary.
2. Bluetooth Pairing Issues
If you have trouble with Bluetooth pairing:
- Restart Devices: Restart both the keyboard and your Bluetooth device.
- Check Compatibility: Ensure your device’s Bluetooth is functioning and compatible with the keyboard.
- Reset Keyboard: Consult the manual for instructions on resetting Bluetooth settings on the keyboard.
3. Keyboard Not Working Properly
If the keyboard is connected but not working correctly:
- Recheck Connection: Ensure the connection is secure.
- Update Firmware: Check for firmware updates for the keyboard on the manufacturer’s website.
- Test on Another Device: Determine if the issue persists on another device.
Additional Tips for Using the RK H81 Keyboard
1. Customize Key Functions
Explore any software or settings that allow customization of key functions and lighting effects.
- Software: Visit the manufacturer’s website for any available software for customization.
2. Battery Management
For wireless use, manage the keyboard’s battery life by turning off the keyboard when not in use.
- Battery Life: Monitor battery levels and replace or recharge as needed.
3. Regular Maintenance
Keep your keyboard clean and free from dust or debris to ensure optimal performance.
- Cleaning: Use a soft, dry cloth to clean the keyboard surface.
Conclusion
Connecting your RK H81 keyboard is a straightforward process, whether you choose a wired or wireless setup. By following the steps outlined above, you can ensure a seamless connection to your device. If you encounter any issues, the troubleshooting tips provided should help resolve common problems. Enjoy the enhanced typing experience and functionality that the keyboard brings to your setup.